دانلود نرم افزار-تورانسل
دانلود نرم افزار مرجع تخصصی نرم افزاردانلود نرم افزار-تورانسل
دانلود نرم افزار مرجع تخصصی نرم افزاردرباره من
نظرسنجی
روزانهها
همه- خرید شارژ شارژ مستقیم و شارژ غیر مسلقیم/ایزانسل/رایتل/همرها اول
- اپلود کده تورانسل سرویس اپلود فایل تورانسل
پیوندها
- تورانسل شاپ
- دانلود,اموزش
- اپلود عکس عکسپعکس های خود را اپلود کنید
- آهنگ های عاشقانه و احساسی
- پاتوق بهترین ها.تصاویرهنرمندان پاتوق بهترین ها.تصاویرهنرمندان
- تورانسل شاپ torancellshop
- مهدی موبایل
- خرید شارژ شارژ مستقیم و شارژ غیر مسلقیم/ایزانسل/رایتل/همرها اول
- سون مووی دانلود فیلم و سریال با لینک مستقیم
دستهها
- نرم افزار 61
- . 47
- نرم افزار اینترنت 57
- نرم افزار مدیریت دانلود 7
- نرم افزار اف تی پی 4
- رم افزار مرورگر وب 17
- نرم افزار مسنجر 11
- ابزار اینترنت 22
- درایو انلاین 1
- نرم افزار کاربردی 68
- نرم افزار فشرده ساز 6
- کتاب الکترونیک 8
- نرم افزار برنامه نویسی 3
- نرم افزار آفیس 4
- نرم افزار مهندسی 2
- نرم افزار بازیابی اطلاعات 8
- نرم افزار فارسی 5
- سخت افزار 18
- نرم افزار دیکشنری 3
- رایت سی دی/دی وی دی 3
- نرم افزار مدیریت دسکتاپ 8
- نرم افزار تبدیل کننده 5
- نرم افزار پشتیبان گیری 2
- نرم افزار بهینه سازی 11
- نرم افزار آموزشی 1
- نرم افزار امنیتی 17
- نرم افزار گرافیک 22
- سایر 12
- موبایل 78
- نرم افزار موبایل 9
- جاوا 25
- سونی اریکسون 5
- نوکیا سری ۶۰ 11
- نوکیا سری ۶۰ V3 10
- آندروید 45
- آیفون 22
- نوکیا سیمبیان سری ^۳ 11
- بازی کامپیوتر 14
- بازی اکشن 6
- بازی ماجرایی 5
- بازی ماشین سواری 1
- بازی فلش 1
- بازی فکری 7
- بازی ورزشی 3
- بازی استراتژیک 5
- بازی کودکان 5
- بازی سیستم عامل لینوکس 1
- بازی سیستم عامل مک 1
- فانتزی 1
- اموزش وترفند 91
- فیلم ایرانی 3
- عکس 9
- تصاویر سه بعدی 1
- مطالب خاندنی(طنز علمی سیاسی) 20
- وب مستر 8
ابر برجسب
تورانسل دانلود وی چت هک نیما دانلود برنامه رایتل دانلود بازی هک واتس اپ واتس اپ nhkgn kvl htchv اندروید نرم افزار اموزش هک دانلود نرم افزاربرگهها
جدیدترین یادداشتها
همه- خنج نت انجام امور ای تی در خنج نتورک(شبکه}طراحی وب سایت/تبلیغات اینترنتی/فروش کالا برای تماس با ما از شماره زیر استفاده کنید...
- خرید ربات کلش اف کلنس اندروید خرید ربات کلش اف کلنز قابل نصب روی گوشی و تبلت اندروید امروز براتون یه ربات عالی برای کلش اف کلنس که اختصاصی هست و هیچ...
- اشنایی با رمزنگاری اطلاعات سلام دوستان در این مطلب قست دارم اصتلاحات رمزگزاری اطلاعات رو براتون قرار بدم و جا داره از دوستانی که بازدید کننده وب...
- کرک با Cowpatty سلام و خوش آمد مجدد خدمت دوستان عزیز و هکرهای گرانقدر امیدوارم حال همگی خوب باشه و لباس رزم بر تن کرده و با مشکلات و...
- توقف فروش اموزش و نرم افزار هک قروش تمامی ابزرا ها و اموزش های مربوط به هک در این وب متوقف شد اطلاعات بیشتر به زودی........
- چرا واتس اپ و وایبر و ... امن نیست هرروز تعداد کاربران شبکه های اجتماعی بیشتر می شود و شبکه های ارسال پیام بیش از پیش جای خود را در بین اپلیکیشن های تلفن...
- خرید پکیج اموزش هک به زبان فارسی + خرید پکیج اموزش هک به زبان فارسی! شما روزانه با ابزارهای ارتباطی همچون کامپیوتر، تبلت، تلفن همراه و… سر و کار دارید و...
- اموزش هک وایبر اندروید اموزش تصویری هک وایبر(باصدا) خوب تو این درس میخوام اموزش هک viberرو براتون بزارم که نیازی به هیچ گونه دسترسی فیزیکه به...
- اموزش فعال سازی اینترنت ۳G ایرانسل راهنمای فعال سازی اینترنت ۳G ایرانسل تنظیمات لازم برای استفاده از نسل سوم اینترنت اکثر گوشی های استاندارد موجود در...
- وی پی ان سیر تا پیاز شبکه جهانی اینترنت بخش حیاتی و غیرقابل تفکیک جامعه جهانی است. در واقع شبکه اینترنت ستون فقرات ارتباطات کامپیوتری جهانی...
- هک clash of clans تمام نسخه ها همراه با نرم افزار توجه این نرم افزار در برخی سایت ها فروشی است که بصورت رایگان قرار میدم! همانطور که دوستان عزیز می دونند بازی clash of...
- worm چیست؟ کرم های کامپیوتری (Computer Worms) گروهی از بدافزارها هستند که از شبکه های کامپیوتری برای فرستادن کپی هایی از خودشان...
- دانلود Whatsapp Plus V5.58کرک شده Whatsapp Plus در این نسخه از واتزاپ شما میتوانید رنگها ، فونتها و سایز آنها و سایر موارد را به دلخواه تغییر دهید....
- دانلود Clash of Clans 6.186.3 Clash of Clans 6.186.3 نسخه جدید Clash of Clans بازی جنگ قبیله ها Clash of Clans که در این پست از سایت Apktops به معرفی...
- روش هک Whatsapp- جدیدترین برنامه برای هک واتس اپ ! قابلیت های برنامه: هک تمامی پیام های واتس اپ(دریافتی و ارسالی) هک تصاویر گوشی هک...
- ip چیست؟انواع کلاس های ای پی IP Address چیست؟ نشانی پروتکل اینترنت (Internet Protocol Address) یا به اختصار نشانی آیپی (IP Address) شماره ایست که...
- دانلد فیلم محراجی ها با لینک مستقیم . محصول : ایران کارگردان : مسعود دهنمکی تهیه کننده : سید محمود رضوی بازیگران : اکبر عبدی، حمید لولایی، رضا رویگری،...
- اموزش هک واتس اپ/وایبر/لاین/اس ام اس با سلام دوره های خصوصی اموزش هک شروع شد این دوره ها بصورت مجازی برگذار خواهد شد و روش ارتباطما با شما در هنگام شروع...
- دانلود نرم افزار هک وایبر سلام با تلاش دوستان پروژه قبلی که هک بازی کلاش اف کلانس بود تموم کردیم حالا میخوایم روی هک وایبر کار کنیم دوستان هدف ما...
- هک بازی clash of clans 6.56.1 با اموزش با سلام امروز اموزش هک Clash of clans که یک بازی پر طرفدار است رو براتون گذاشتم با هک بازی Clash of clans میتونید با...
- دانلود3ds Max 2015 و خرید Autodesk 3ds Max – به جرات می توان گفت تری دی مکس یکی از بهترین نرم افزارهای مدل سازی سه بعدی در دنیا می باشد که قابلیت...
- C C N A چیست؟ ccna چیست ؟ آموزش CCNA بیانگر توانایی شخص در نصب ،پیکر بندی ،پیادهسازی و عیب یابی شبکه های در مقیاس متوسط ،در زمینه...
نویسندگان
- ن ع 499
بایگانی
- آبان 1394 1
- اسفند 1393 2
- دی 1393 1
- آذر 1393 1
- مهر 1393 1
- شهریور 1393 1
- مرداد 1393 4
- تیر 1393 4
- خرداد 1393 3
- اردیبهشت 1393 2
- فروردین 1393 3
- اسفند 1392 10
- بهمن 1392 15
- دی 1392 9
- آذر 1392 9
- آبان 1392 9
- مهر 1392 23
- شهریور 1392 82
- مرداد 1392 54
- تیر 1392 92
- خرداد 1392 32
- اردیبهشت 1392 28
- فروردین 1392 58
- اسفند 1391 2
- دی 1391 2
- آذر 1391 27
- آبان 1391 51
اموزش پیدا کردن ویروس های مخفی مانده ازچشم انتی ویروس
باسلام میخام بهشمه کمک کنم ازشرویروس هاراحت شوید:
فعال کردن قابلیت نمایش فایلهای حفاظت شده سیستم عامل، این اجازه را به
آنتی ویروسها میدهد که به فایلهای سیستمی نیز دسترسی یابد و آنها را نیز
اسکن کرده و ویروسهای پنهان را کشف و پاک کند.
ویروسهای جدید امروزه
از هوش بالایی برخوردار هستند و مهمترین ویژگی آنها این است که به محض
ورود به سیستم قربانی خود را به روشی جالب از دید او و آنتی ویروس او مخفی
نگه میدارند به طوری که حتی با آنتی ویروس های قوی مانند Nod۳۲ و
Kaspersky نیز قابل رویت و حذف نیستند.
همچنین
با تعویض ویندوز نیز دردی دوا نمی شود و ویروس ها همچنان به کار خود ادامه
می دهند! دلیل این مشکل این است که آنتی ویروس ها اجازه دسترسی به فایل
های حفاظت شده سیستمی را ندارند و هنگام جستجو به راحتی از کنار ویروس هایی
با مشخصات فایل سیستمی عبور می کنند!
این
ویروسها نیز بسیار هوشمندانه برنامهریزی شده اند به طوری که خود را به
صورت فایلهای حفاظت شده سیستم عامل در میآورند و بدین صورت خود را مخفی
میکنند تا از چنگ آنتی ویروسها در امان باشند.
اما
در این جا ما با روشی بسیار ساده این اجازه را به آنتی ویروسها میدهیم
که به فایلهای سیستمی نیز دسترسی یابند و آنها را نیز اسکن کند و
ویروسهای پنهان را کشف و پاک کند بنابراین اگر تا به حال سیستم شما حتی یک
بار هم ویروسی شده است حتما این مقاله را بخوانید تا از عدم وجود ویروس
های مخفی در سیستم خود مطمین شوید.
در
این مقاله ما با فعال کردن قابلیت نمایش فایلهای حفاظت شده سیستم عامل
این اجازه را به آنتی ویروسها میدهیم که به فایلهای سیستمی نیز دسترسی
یابد و آنها را نیز اسکن کند و ویروسهای پنهان را کشف و پاک کند.
برای این کار:
۱- به My computer بروید و در Toolbar گزینه Tools را انتخاب کنید.
۲- در منوی Tools گزینه Folder Option را انتخاب نمایید.
۳- سپس به سر برگ Veiw بروید.
۴- در بخش Hidden files and folders تنظیمات زیر را اعمال کنید:
الف- گزینه Show hidden files and folders را انتخاب کنید زیرا اکثر ویروس ها Hidden هستند.
ب- تیک گزینه Hide extensions for known file types را برای نمایش پسوند فایل ها بردارید (پسوند ویروس ها اکثرا exe است)
ج-
تیک گزینه Hide protected operating system files (Recommended) را برای
نمایش فایل های حفاظت شده سیستمی بردارید و با اخطاری که می دهد موافقت
کنید.
۵- سپس Ok را بزنید و از Toolbarخارج شوید.
۶-
حالا با خیال راحت با یک آنتی ویروس آپدیت شده ( ترجیحا Nod۳۲ یا
Kaspersky ) کل هارد دیسک، فلش و حافظه های جانبی خود را اسکن کنید تا
سیستم خود را از شر این ویروس های مخفی و هوشمند به طور کامل پاک کنید!
ضمنا پس از پایان اسکن و یافتن و پاک کردن ویروس ها دوباره تنظیمات قبلی را
به حالت اول برگردانید.
اموزش کانکت به اینترنت ADSL
برای استفاده از اینترنت ADSL شما نیاز به یک مودم ADSL دارید که باید آن را تهیه کنید. پس از باز کردن جعبه ی مودم , در ابتدا مودم و اتصالات آن را بر اساس کاتالوگ داخل جعبه به کامپیوتر خود متصل می نماییم. سپس مودم را به وسیله ی دکمه ی Power روشن می نماییم .
حالا به چراغ های روی مودم دقت میکنیم :
1- چراغ Power : این چراغ نشان دهنده ی روشن بودن مودم به صورت صحیح می باشد .این چراغ باید به صورت ثابت روشن باقی بماند . در صورات خاموش بودن چراغ اتصال مودم با برق قطع است .در صورت چشمک زن بودن این چراغ از صحت مودم و آداپتور برق آن اطمینان حاصل کنید.
2- چراغ ADSL : در برخی از مودم ها این چراغ با نام Status می باشد. این چراغ نشان دهنده ی ارتباط صحیح مودم شما با مرکز ارائه ی سرویس ADSL می باشد .توجه شود که این چراغ باید به صورت ثابت روشن باقی بماند . در صورت خاموش بودن یا چشمک زدن این چراغ از سالم بودن خط تلفن وصحت کابل های مورد استفاده اطمینان حاصل کنید اگر به نتیجه نرسیدید احتمالا خط شما ( به اصطلاح ) رانژه نشده است یعنی خط شما برای اتصال ADSL سالم نمی باشد و باید با مزکز سرویس دهنده تماس بگیرید . ( توجه کنید که برای اتصال , از خط تلفن مورد استعلام خود استفاده کنید . )
3- چراغ LAN : این چراغ نشان دهنده ی اتصال صحیح کابل UTP شما با کارت شبکه ی کامپیوتر شما می باشد . در صورت خاموش بودن آن از اتصال صحیح کابل شبکه و همچنین از نصب بودن کارت شبکه ی خود اطمینان حاصل کنید.
4- چراغ USB : در صورت تمایل , شما می توانید به جای استفاده از کابل شبکه از کابل USB داخل جعبه برای اتصال مودم با کامپیوتر استفاده کنید. در این صورت به جای چراغ LAN , باید این چراغ روشن شود . در صورات خاموش بودن این چراغ شما باید از اتصال صحیح کابل USB با کامپیوتر و همچنین سالم بودن پورت USB خود اطمینان حاصل کنید .
در صورتی که موارد بالا همگی OK بودند شما آماده ی اتصال به اینترنت هستید اما قبل از آن شما باید مودم خود را با توجه به نکات گفته شده ی زیر Config کنید ( با توجه به خصوصیات سرویس دهنده ی ADSL ) تا مودم شما با شرایط سرویس دهنده سازگار شود .همچنین به کارت شبکه ی خود ip مناسب بدهید .
نحوه دادن ip به کارت شبکه :
شما باید ابتدا از روی دفترچه ی مودم از ip مودم خود مطلع شوید ( معمولا 192.168.1.1 می باشد ). سپس ip کارت شبکه ی خود را به 192.168.1.X (X یک عدد بین 2 تا 254 ( تغییر دهید و در قسمت Default Gateway , ip مودم خود را وارد کنید ( 192.168.1.1 ) , Subnet Mask نیز باید 255.255.255.0 ست شود . ( اگر تا کنون این کار را انجام نداده اید به مسیر روبرو بروید :Show all connections Start / Connect to / حالا روی Local Area Connection کلیک راست کنید و Properties را انتخاب کنید . در پنجره ی باز شده Internet Protocol ( tcp/ip ) را انتخاب و روی Properties کلیک کنید .حالا گزینه ی use the following ip address را انتخاب کنید و ip ها را همان گونه که گفته شد ست کنید . )
نحوه Config کردن مودم :
برای Config کردن مودم یک پنجره ی Explorer باز کنید و در قسمت Address bar , ip مودم خود ( 192.168.1.1 ) را وارد کنید حالا از شما یک User name و password پرسیده می شود که شما باید آن را از دفترچه ی مودم استخراج کنید.پس از دادن User name و password مناسب پنجره ی Config کردن مودم نمایش داده می شود . در این صفحه شما باید برای Config کردن مودم Connection type را از نوع Bridge انتخاب کنید و همچنین مقادیر VPI و VCI را به صورت صحیح وارد کنید ( مقادیر VPI و VCI را از مرکز ارائه دهنده ی سرویس ADSL می توانید بپرسید ) .حالا مقادیر مربوطه را Save کرده وپنجره ی Config را Log Out کنید .
حالا باید یک Connection از نوع Broadband ایجاد کنید و Username و Password مربوط به Account خود را وارد کنید و متصل شوید .
نحوه ایجاد Connection از نوع Broadband به صورت زیر می باشد :
در مسیر Show all connections / Create new connection Start / Connect to / یک Connection به فرم زیر ایجاد کنید :
1. Next را بزنید :
2-Connect to the internet را انتخاب کنید و کلید Next را بزنید :

3-set up my connection manually را انتخاب کنید وNext را بزنید :

4-Connection از نوع Broadband را انتخاب کنید و Next را بزنید :

5-نام Connection خود را انتخاب کنید و Next را بزنید :

6-User name و Password مربوط به Account خود را وارد نمایید و Next را بزنید :

7-در صورت تمایل تیک قسمت Add a shortcut را برای ایجاد Shortcut از Connection خود بر روی Desktop را بزنید و سپس کلید Finish را بزنید :

8-حالا با Connection ایجاد شده به اینترنت متصل شوید .
در صورتی که پس از وارد کردن User name و Password و زدن کلید اتصال با Error مواجه شدید احتمالا Config مودم شما دچار مشکل می باشد. در صورتی که هنگام اتصال به اینترنت خط تلفن شما دارای نویز می باشد شما می توانید از یک میکرو فیلتردر ابتدای خط استفاده کنید .
torancell.blogsky.com
ترفندهای جالب-خاموش کردن اتماتیک سیستم برحسب ثانیه و...windows7
خاموش کردن اتماتیک سیستم برحسب ثانیه روش کار:shutdown -s -t 3000 این۳۰۰۰به معنی۳۰۰۰ثانیه است وباتغیر ان زامن خاموش شدن راکم وزیادکنید
ساخت فولدری برای دستیابی به تمام قسمت های ویندوز روش کار:
یک نیوفولدرایجادکند ونامش را GodMode.{ED7BA470-8E54-465E-825C-99712043E01C}بزارید
ساخت درایومجازی روش کار:
ابتدا در درایوی که خالی تراست ژوشه ایدرست کنیدونامش رایکی از حروف انگلیسی بزارید{بانام درایو ها تکراری نباشد مثلادرایو C وجودداردپس نبایداسمش Cباشد}منNرادرنطرمیگیرم
در قسمت ران بنویسید cmdبعد نامدرایویراکه پوشه رادران ایجادکردید بنویسیدو:در جلوی ان قراردهیدمثال D:واینتر
بد اینراتایپ کنیدSubst N: N
اگرمشکلی یاسوالی داری بامن در میان بگذار
اموزش اتصال به اینترنت با GPRSموبایل کابل
برای این کار اول نرم افزار را از اینجا دانلود کنید

شروع به نصب نرم افزار کنید بعد از اطمام نصب
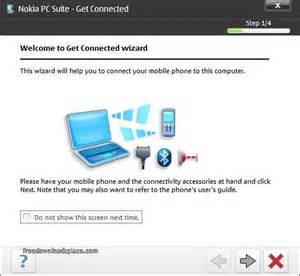
و باز کردن نرم افزار با همچین صفحه ای مواجه مکیشوید باید اون گزینه ر تیک بزنید ونکست کنید
مرحلهخ3:شما باید انتخواب کنی با چه روشیگوشیتان را جفت میکنید اگر کابل گذینه اولی و اگر بلوتوث گذینه سومی بعد از جفت کرن گوشی با کامپیوتر با صفحه زیذ مواجه میشوید که باید رو قسمت مشخص شده در عکس زیذر ,کلیک کنید
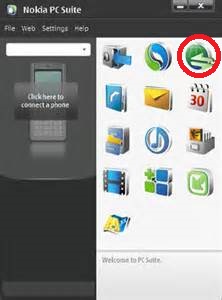
تا با این صفحه ماجه شوید
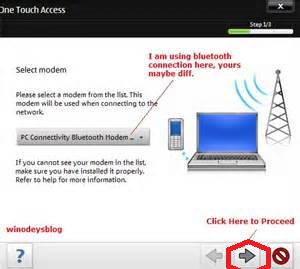
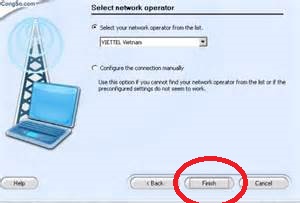
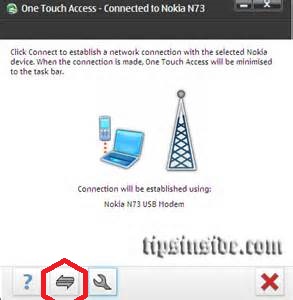 و از انترنت جی پی ار اس استفاده کنید
و از انترنت جی پی ار اس استفاده کنید
اگر سوالی بود بپرسید امیدوارم روان توضیح داده باشم.
منبع torancell
