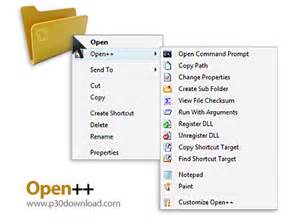دانلود نرم افزار-تورانسل
دانلود نرم افزار مرجع تخصصی نرم افزار
دانلود نرم افزار-تورانسل
دانلود نرم افزار مرجع تخصصی نرم افزاردرباره من
نظرسنجی
روزانهها
همه- خرید شارژ شارژ مستقیم و شارژ غیر مسلقیم/ایزانسل/رایتل/همرها اول
- اپلود کده تورانسل سرویس اپلود فایل تورانسل
پیوندها
- تورانسل شاپ
- دانلود,اموزش
- اپلود عکس عکسپعکس های خود را اپلود کنید
- آهنگ های عاشقانه و احساسی
- پاتوق بهترین ها.تصاویرهنرمندان پاتوق بهترین ها.تصاویرهنرمندان
- تورانسل شاپ torancellshop
- مهدی موبایل
- خرید شارژ شارژ مستقیم و شارژ غیر مسلقیم/ایزانسل/رایتل/همرها اول
- سون مووی دانلود فیلم و سریال با لینک مستقیم
دستهها
- نرم افزار 61
- . 47
- نرم افزار اینترنت 57
- نرم افزار مدیریت دانلود 7
- نرم افزار اف تی پی 4
- رم افزار مرورگر وب 17
- نرم افزار مسنجر 11
- ابزار اینترنت 22
- درایو انلاین 1
- نرم افزار کاربردی 68
- نرم افزار فشرده ساز 6
- کتاب الکترونیک 8
- نرم افزار برنامه نویسی 3
- نرم افزار آفیس 4
- نرم افزار مهندسی 2
- نرم افزار بازیابی اطلاعات 8
- نرم افزار فارسی 5
- سخت افزار 18
- نرم افزار دیکشنری 3
- رایت سی دی/دی وی دی 3
- نرم افزار مدیریت دسکتاپ 8
- نرم افزار تبدیل کننده 5
- نرم افزار پشتیبان گیری 2
- نرم افزار بهینه سازی 11
- نرم افزار آموزشی 1
- نرم افزار امنیتی 17
- نرم افزار گرافیک 22
- سایر 12
- موبایل 78
- نرم افزار موبایل 9
- جاوا 25
- سونی اریکسون 5
- نوکیا سری ۶۰ 11
- نوکیا سری ۶۰ V3 10
- آندروید 45
- آیفون 22
- نوکیا سیمبیان سری ^۳ 11
- بازی کامپیوتر 14
- بازی اکشن 6
- بازی ماجرایی 5
- بازی ماشین سواری 1
- بازی فلش 1
- بازی فکری 7
- بازی ورزشی 3
- بازی استراتژیک 5
- بازی کودکان 5
- بازی سیستم عامل لینوکس 1
- بازی سیستم عامل مک 1
- فانتزی 1
- اموزش وترفند 91
- فیلم ایرانی 3
- عکس 9
- تصاویر سه بعدی 1
- مطالب خاندنی(طنز علمی سیاسی) 20
- وب مستر 8
ابر برجسب
تورانسل اموزش هک نرم افزار هک واتس اپ واتس اپ nhkgn kvl htchv اندروید نیما دانلود برنامه رایتل دانلود بازی وی چت هک دانلود دانلود نرم افزاربرگهها
جدیدترین یادداشتها
همه- خنج نت انجام امور ای تی در خنج نتورک(شبکه}طراحی وب سایت/تبلیغات اینترنتی/فروش کالا برای تماس با ما از شماره زیر استفاده کنید...
- خرید ربات کلش اف کلنس اندروید خرید ربات کلش اف کلنز قابل نصب روی گوشی و تبلت اندروید امروز براتون یه ربات عالی برای کلش اف کلنس که اختصاصی هست و هیچ...
- اشنایی با رمزنگاری اطلاعات سلام دوستان در این مطلب قست دارم اصتلاحات رمزگزاری اطلاعات رو براتون قرار بدم و جا داره از دوستانی که بازدید کننده وب...
- کرک با Cowpatty سلام و خوش آمد مجدد خدمت دوستان عزیز و هکرهای گرانقدر امیدوارم حال همگی خوب باشه و لباس رزم بر تن کرده و با مشکلات و...
- توقف فروش اموزش و نرم افزار هک قروش تمامی ابزرا ها و اموزش های مربوط به هک در این وب متوقف شد اطلاعات بیشتر به زودی........
- چرا واتس اپ و وایبر و ... امن نیست هرروز تعداد کاربران شبکه های اجتماعی بیشتر می شود و شبکه های ارسال پیام بیش از پیش جای خود را در بین اپلیکیشن های تلفن...
- خرید پکیج اموزش هک به زبان فارسی + خرید پکیج اموزش هک به زبان فارسی! شما روزانه با ابزارهای ارتباطی همچون کامپیوتر، تبلت، تلفن همراه و… سر و کار دارید و...
- اموزش هک وایبر اندروید اموزش تصویری هک وایبر(باصدا) خوب تو این درس میخوام اموزش هک viberرو براتون بزارم که نیازی به هیچ گونه دسترسی فیزیکه به...
- اموزش فعال سازی اینترنت ۳G ایرانسل راهنمای فعال سازی اینترنت ۳G ایرانسل تنظیمات لازم برای استفاده از نسل سوم اینترنت اکثر گوشی های استاندارد موجود در...
- وی پی ان سیر تا پیاز شبکه جهانی اینترنت بخش حیاتی و غیرقابل تفکیک جامعه جهانی است. در واقع شبکه اینترنت ستون فقرات ارتباطات کامپیوتری جهانی...
- هک clash of clans تمام نسخه ها همراه با نرم افزار توجه این نرم افزار در برخی سایت ها فروشی است که بصورت رایگان قرار میدم! همانطور که دوستان عزیز می دونند بازی clash of...
- worm چیست؟ کرم های کامپیوتری (Computer Worms) گروهی از بدافزارها هستند که از شبکه های کامپیوتری برای فرستادن کپی هایی از خودشان...
- دانلود Whatsapp Plus V5.58کرک شده Whatsapp Plus در این نسخه از واتزاپ شما میتوانید رنگها ، فونتها و سایز آنها و سایر موارد را به دلخواه تغییر دهید....
- دانلود Clash of Clans 6.186.3 Clash of Clans 6.186.3 نسخه جدید Clash of Clans بازی جنگ قبیله ها Clash of Clans که در این پست از سایت Apktops به معرفی...
- روش هک Whatsapp- جدیدترین برنامه برای هک واتس اپ ! قابلیت های برنامه: هک تمامی پیام های واتس اپ(دریافتی و ارسالی) هک تصاویر گوشی هک...
- ip چیست؟انواع کلاس های ای پی IP Address چیست؟ نشانی پروتکل اینترنت (Internet Protocol Address) یا به اختصار نشانی آیپی (IP Address) شماره ایست که...
- دانلد فیلم محراجی ها با لینک مستقیم . محصول : ایران کارگردان : مسعود دهنمکی تهیه کننده : سید محمود رضوی بازیگران : اکبر عبدی، حمید لولایی، رضا رویگری،...
- اموزش هک واتس اپ/وایبر/لاین/اس ام اس با سلام دوره های خصوصی اموزش هک شروع شد این دوره ها بصورت مجازی برگذار خواهد شد و روش ارتباطما با شما در هنگام شروع...
- دانلود نرم افزار هک وایبر سلام با تلاش دوستان پروژه قبلی که هک بازی کلاش اف کلانس بود تموم کردیم حالا میخوایم روی هک وایبر کار کنیم دوستان هدف ما...
- هک بازی clash of clans 6.56.1 با اموزش با سلام امروز اموزش هک Clash of clans که یک بازی پر طرفدار است رو براتون گذاشتم با هک بازی Clash of clans میتونید با...
- دانلود3ds Max 2015 و خرید Autodesk 3ds Max – به جرات می توان گفت تری دی مکس یکی از بهترین نرم افزارهای مدل سازی سه بعدی در دنیا می باشد که قابلیت...
- C C N A چیست؟ ccna چیست ؟ آموزش CCNA بیانگر توانایی شخص در نصب ،پیکر بندی ،پیادهسازی و عیب یابی شبکه های در مقیاس متوسط ،در زمینه...
نویسندگان
- ن ع 499
بایگانی
- آبان 1394 1
- اسفند 1393 2
- دی 1393 1
- آذر 1393 1
- مهر 1393 1
- شهریور 1393 1
- مرداد 1393 4
- تیر 1393 4
- خرداد 1393 3
- اردیبهشت 1393 2
- فروردین 1393 3
- اسفند 1392 10
- بهمن 1392 15
- دی 1392 9
- آذر 1392 9
- آبان 1392 9
- مهر 1392 23
- شهریور 1392 82
- مرداد 1392 54
- تیر 1392 92
- خرداد 1392 32
- اردیبهشت 1392 28
- فروردین 1392 58
- اسفند 1391 2
- دی 1391 2
- آذر 1391 27
- آبان 1391 51
چند ترفند جالب رجستری
حتما برای شما نیز پیش امده که بخواهید ترفند های جالب رجستری را بدانید تورانسل گذیده ای از این ترفند ها را برای شما امده کرده است و این مطلب هر 1ماه یک بار اپدیت میشو
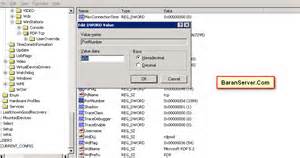
برای دیدن ادامه مطلب اینجا کلیک کنید
روشی برای بستن اتوماتیک برنامه های هنگ کرده
مطمئنا این مشکل برای شما نیز پیش آمده است که برنامه ای تحت ویندوز ،
دچار مشکل شده باشد و پیام Not Responding بدهد. ساده ترین کار در این زمان
فشردن سه کلید Ctrl+Alt+Delete و انتخاب برنامه و زدن دکمه End Task است
تا برنامه هنگ کرده بسته شود. اما این کار ممکن است وقت زیادی از شما را
بگیرد. هم اکنون قصد داریم ترفندی کارآمد را به شما معرفی کنیم که با بهره
گیری از آن میتوانید پس از هنگ کردن برنامه به طور اتوماتیک آن را ببندید
بدون اینکه عملی انجام دهید.
روش کار:
از منوی Start وارد Run شوید و عبارت regedit را وارد کرده و Enter بزنید تا وارد ویرایشگر رجیستری شوید.
اکنون به آدرس زیر بروید:
HKEY_CURRENT_USER/Control Panel/Desktop
حالا از قسمت دیگر رجیستری روی AutoEndTasks دوبار کلیک کنید. در پنجره کوچک باز شده در قسمت Value Data عدد 0 را به 1 تغییر دهید.
OK کرده رجیستری را ببندید و سیستم را مجددا راه اندازی نمایید.
افزایش دادن سرعت
End Task
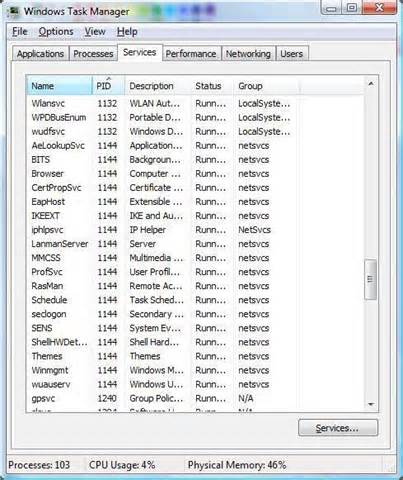
1. regedit را در منوی RUN تایپ کنید و Enter را بزنید .
(Start>Run)
2. مسیر زیر را پیدا کنید :
HKEY_CURRENT_USER/Control Panel/Desktop
3. در مسیر مورد نظر یک نوع داده از نوع String Value
بسازید و نام آن را LowLevelHooksTimeout بگذارید و بر روی آن کلیک کرده و
در کادر Value Date عددی را برای مدت زمان End Task بنویسید.
( توجه: زمان به میلی ثانیه میباشد . مثال : 3500 مساوی با 3.5 ثانیه است . )
4. سپس کامپیوتر را Restart نمایید .
ویرایش منوی راست کلیک ویندوز
حتما تا به حال دیده اید که پس از نصب برنامه هایی مانند WinZip و یا
انواع AntiVirus ها ، پس از اینکه بر روی فایلی راست کلیک میکنید علاوه بر
منوهای راست کلیک منو های مربوط به آن نرم افزار نیز نمایان میشوند.
سازندگان این نرم افزارها با استفاده از ترفند خاصی در رجیستری ، این منوها
را به منوی راست کلیک ویندوز کاربر می افزایند. شما نیز میتوانید به
دلخواه و با توجه به علایق خودتان منوی راست کلیک ویندوز را ویرایش کنید و
منوهایی را که دوست ندارید پاک کنید.
برای ویرایش لیست راست کلیک مراحل زیر را انجام دهید:
ابتدا از طریق منوی Start ابزار Run را اجرا کرده و در آن تایپ کنید
Regedit و سپس Enter را بزنید تا ابزار ویرایش رجیستری ظاهر شود.
سپس کلید زیر را بیابید :
HKEY_CLASSES_ROOT/AllFilesystemObjects/shellex/ContextMenuHandlers
در زیرمجموعه کلید ContextMenuHandlers شما نام برنامه هایی را که در لیست راست کلیک قرار دارند مشاهده خواهید نمود.
برای حذف آنها از لیست راست کلیک کافی است روی پوشه همنام با نام برنامه
راست کلیک کرده و سپس با انتخاب گزینه Delete آن را حذف نمایید.
دقت کنید از حذف کردن پوشه هایی ( کلیدهایی ) با نامی غیر از نام برنامه مورد نظر خود جدا خودداری کنید.
اما قبل از پاک کردن کلید بهتر است یک کپی از آن تهیه نمایید تا در صورتی
که مجددا به وجود برنامه در راست کلیک نیاز پیدا کردید ، بتوانید آن را
بازگردانید. برای این منظور قبل از حذف کلید مراحل زیر را انجام دهید :
روی کلید همنام با نام برنامه راست کلیک کرده و گزینه Export را انتخاب نمایید.
در یک مسیر مشخص بر روی هارد ، این کلید را با نامی مشخص ( برای مثال نام خود برنامه ) ذخیره نمایید.
به این ترتیب شما میتوانید هر وقت که نیاز داشتید برنامه را با دابل کلیک
کردن بر روی این فایل ( که از نوع Reg میباشد ) ، به لیست راست کلیک
بازگردانید.
تغییر مکان پوشه های ویژه در ویندوز
با استفاده از این ترفند می توانید محل پوشه های ویژه و خاص، یعنی پوشه
هایی نظیر Favorites ،My Documents، My Pictures و... را تغییر دهید. این
ترفند میتواند بسیار مفید باشد چرا که ممکن است به هر دلیلی ویندوز شما
دچار اختلال گردد و محتویات این پوشه ها نیز پاک شوند. پس می توانید آن ها
را به درایو دیگری به جز درایوی که ویندوز در آن نصب است منتقل کنید تا امن
تر از قبل باشند.
روش کار :
از منوی Start وارد Run شده و عبارت regedit را وارد کرده و Enter بزنید تا رجیستری ویندوز باز شود.
به مسیر زیر بروید:
HKEY_CURRENT_USER\Software\Microsoft\Windows\CurrentVersion\Explorer\User Shell Folders
اکنون کافی است از قسمت دیگر پنجره بر روی نام پوشه مورد نظر دوبار کلیک نمایید.
سپس آدرس جدید پوشه را به شکل دقیق وارد کنید.
در انتها OK کرده و رجیستری را ببندید و سیستم را یکبار رستارت کنید تا تغییرات اعمال گردد.
در وارد نمودن آدرس جدید پوشه نهایت دقت را به کار ببرید.